Download Free Vlc Player Convert Youtube To Mp3
Vlc Converter free download - VLC Media Player (32-bit), VLC Media Player (64-bit), VLC Media Player Portable, and many more programs. Under the Profile drop-down list, choose the needed format. You can make VLC convert multiple files to mp4, make VLC convert multiple files to MP3 or other formats. For experienced users, you can even click on the Create a new profile button to customize the settings. Click on the Start button to make VLC batch convert files at one go.
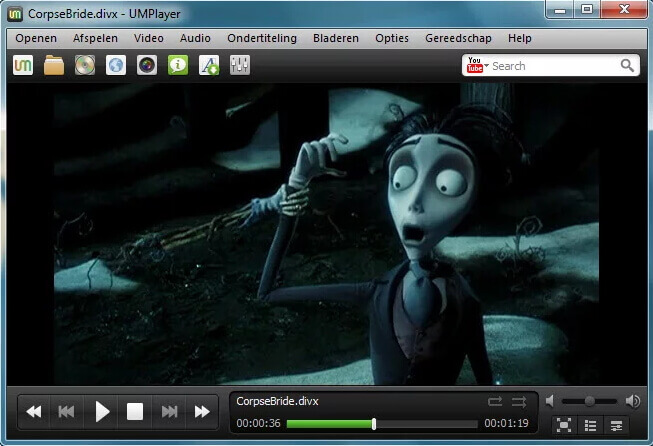
Jun 24, 2020 VLC is a free and open source media player which can help you play almost all media files with ease. In fact, besides a popular video audio player, VLC also has many hidden features like recording and downloading online videos. Shows you how to convert music or audio to an mp3 for Free with VLC Media Player.
Do you know that you can convert video with VLC media player? If no then, here is the complete guide on how to convert videos using a VLC player. There is no doubt VLC player is a most popular media player. It also supports almost all video formats. Also, there are a lot of cool features provided by a VLC player like you can use VLC as a video editor and you can watch 3D movies as 2D in VLC player.
Video converter is also a useful feature in VLC media player. With this option, you can convert the videos from format to another. If you want to convert video to audio then, this task also easily performed by VLC player. Though, VLC doesn’t provide the advanced video converter features. But, you can convert the video with custom resolution.
I also wrote about on how to cut videos with VLC media player. With this option, you can make video clips. So, here I’m writing about how to convert video with VLC player. You can also apply the filters on the video.
Contents

- 1 How To Convert Video With VLC
How To Convert Video With VLC
Below are the steps to convert video using VLC media player.
1. Open VLC Media player and click on Media from the menu bar and click on Convert/Save option [Keyboard shortcut: CTRL + R] (Go to Media > Convert/Save).
2. After that, click on ADD button to select the video from your PC. Select the video and click on the Open button to add video in VLC. After that, Click on Convert/Save button.
3. Now the new window will be opened. Select the video format from Profile. After that, Select the Destination to save the video in any folder and give the name to the new video.
Optional options:
- Display the output: It displays the live video converting output in VLC player.
- Deinterlace: Enable this option if you are converting the video from interlaced video format.
- Dump Raw input: If you select this option, then, it will change only video format and the video file size remain same.
4. Click on the Start button to convert the video.
That’s all. After that, the video will be converted and saved in the desired folder.
Inbuilt Video formats and containers to convert the video files (Profiles)
VLC provides many video formats and containers to convert the videos. You can also change the video codec, bitrate, resolution, frame rate, and audio codec according to your need. But, with the inbuilt profiles, it is easy to convert the videos without wasting the time for settings. Below is the complete list of profiles.
Inbuilt Video Formats and profiles:
- H.264 + MP3 (MP4)
- VP80 + Vorbis (Webm)
- H.264 + MP3 (TS)
- H.265 + MP3 (MP4)
- Theora+ Vorbis (OGG)
- MPEG-2 + MPGA (TS)
- Dirac + Mp3 (TS)
- WMV + WMA (ASF)
- DIV3 + MP3 (ASF)
- MPEG 720px
- MPEG 1080px
- Video for DivX compatible player
- Video for iPod SD
- For iPod/iPhone HD
- Video for Android SD low
- Android SD High
- Android HD
- YouTube SD
- YouTube HD
Inbuilt Audio Formats and profiles (Convert video to audio):
- OGG
- MP3
- FLAC
- Audio CD
How to Set Custom Settings to Convert the Video (Change Bitrate, Resolution, Codec)
If you want to change the video resolution, bitrate, format according to your requirement then you can change or create the new profile to do this. Below are the steps to do this.
1. When you selecting any profile, then you can edit that profile or create a new profile. Click on the edit profile option or either create a new profile option.
2. Give a name to the new profile and select the video format from Encapsulation.
Download Free Vlc Player Convert Youtube To Mp3 Youtube
3. After that, click on the Video codec and check the mark on “Video” option to change the encoding parameters and resolution.
- Encoding parameters: Select Video codec, Bitrate, and Frame rate.
- Resolution: Select the video frame size.
- Filters: Apply filters to the video.
4. Click on the Audio codec and check the mark on an “Audio” option to change the encoding parameters and filters.
- Encoding parameters: Select Audio codec, bitrate, channels and sample rate.
- Filters: Select the audio filters.
5. After that, click on Save or Create option to create or change the profile.
Download Vlc Video Player For Pc
Now, you can convert the video with this new profile.
Final Words
So, you can convert video with VLC player. You don’t need any other software to convert the videos. Because VLC also provides some advanced features to convert the video.
So, for a basic video converting, the VLC player provides a useful option. You can also convert “video to audio” to extract audio from video file.
Popular on OTW Right Now!
