Microsoft Office Gardening Templates
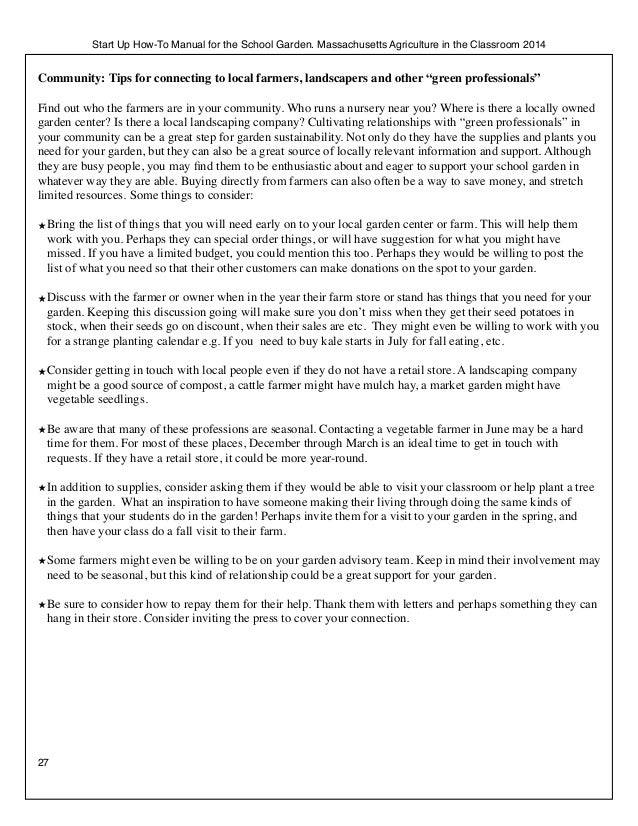
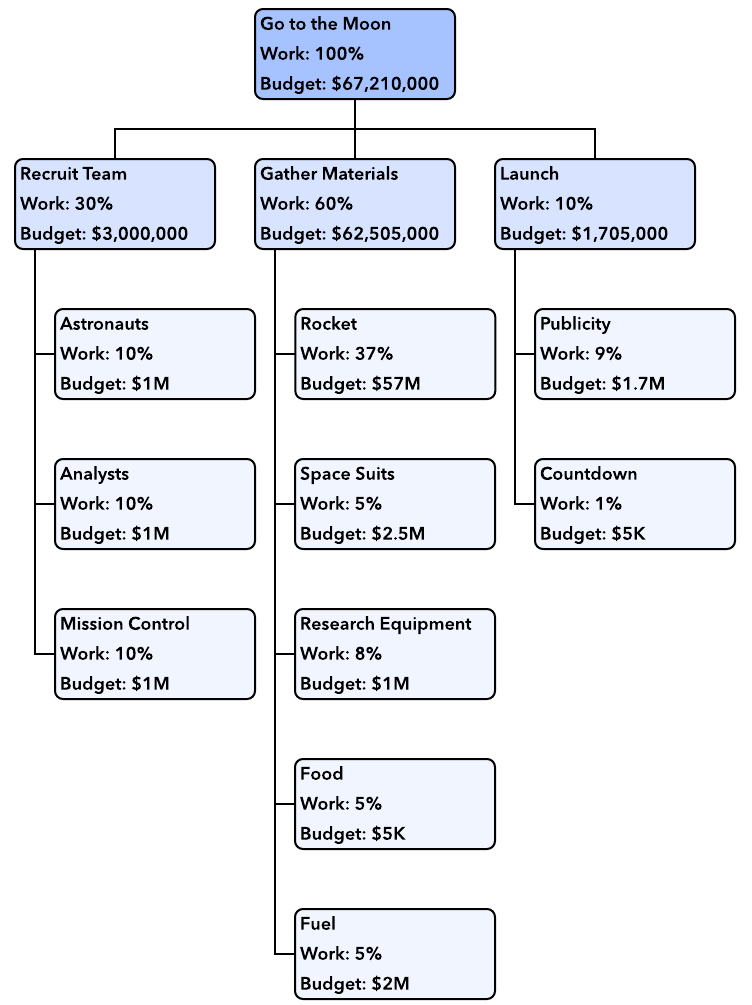
With its breadth of scope and depth of data, Microsoft Graph is quickly becoming the go-to API for app makers looking to increase productivity and build for business scenarios. The PowerApps team is excited to announce our new Office template series. Now any PowerApps or Flow creator can take advantage of the same rich capabilities available to pro developers through the Microsoft Graph. It’s easier than ever to get started building apps for your own company with our new templates. They’re so useful, they work right out of the box for anyone, and PowerApps and Flow make it easy to adapt and customize them to your own needs.
We serve ready-made gardening templates that will take care of all your paperwork and would help you stay focused on your operations. All our templates are available for easy customization and printing, and they are in A4 and the US Letter Sizes. You are also getting our templates in various templates like MS Word, Pages. Microsoft offers a vast selection of Office templates for everyday use. Create a custom photo card, pitch your million-dollar idea, or plan your next family vacation with Microsoft Office templates. Find the perfect tool for your task or occasion with PowerPoint, Excel, and Word templates. Choose from our selection of free, downloadable business templates for Microsoft Office. We’re offering a roundup of Microsoft templates for Excel, Word and PowerPoint, all of which are customizable and easy to use. Organize your work schedule, manage projects and employees, streamline business processes, and create effective presentations.
Over the next few months we will be releasing connected PowerApps templates which utilize the power of Microsoft Graph to solve common and complex business scenarios with greater clarity, precision and speed. For app creators, these apps can serve as a powerful resource for both beginners and advanced users alike. Whether you’re trying to get familiar with connectors for the first time, or you’re looking for a template for more complex connector calls, these templates are a great starting point.
First in the series: Out of Office
As part of this announcement, we’re happy to unveil our first app in the series: “I’m Out!'. This out of office app is a mobile friendly way to quickly set your out of office message with just a few clicks. Utilizing your Office 365 data, this app lets you set your Outlook autoreplies, clear your calendar during your absence and send a calendar invite alerting your coworkers you will be out of office.
PowerApps developers can start using this app template right away and customize it for their organization. Check it out here. Click on the Out of Office tile and preview or customize the app.
By utilizing intelligent Graph and Outlook connectors, the app suggests events in your calendar that could be times you want to set up autoreplies. In addition, these connectors suggest the most relevant contacts who may want to know of your absence. A very interesting feature is the ability to decline or cancel meetings while you’re away by selecting them all or just a few. Follow the wizard steps and you’ll be on your way to vacation in no time.
Stay tuned for more new apps in this series!
A deeper look at the Relevant People function
One of the most exciting parts of this app is the auto population of your most relevant contacts. This isn’t just the people on your team, but the people that you most frequently interact and set meetings with. The ability to see your closest collaborators is applicable to so many different scenarios. Here are some quick steps to include this in your own app if you have an Office 365 account.

1. You need to add the Office 365 Users connector. Click on the connect to data prompt on a blank screen or go to Insert> Data sources. On the pop out panel select add new connector and find “Office 365 Users”. You’ll need to log in with your account information.
2. Add a control to be able to show this data. Go to Insert> Gallery. Select a vertical gallery layout.
3. The next step is to connect the items in your gallery to your data source. Ensure you are editing the “Items” property for your Gallery. We use Relevant People() and in the parentheses it needs to find the relevant people for an Id, and so we can get that from whoever is using the app. The formula is here:
Office365Users.RelevantPeople(Office365Users.MyProfile().Id).value
4. Now we can edit the gallery for which properties we want to see about our closest collaborators. When you have the gallery selected, you can see the title “Data” on the right pane. Select this and a list of of the content of each of the cards in your gallery will be shown. Simply click the dropdown and select the type of data you want to see about each relevant person.
Microsoft Office Template Download Center

Microsoft Online Templates
With the PowerApps + Microsoft Graph combination, so many doors are opened for app creators. Try “I’m Out!” the Out of Office app and let us know what you think!
